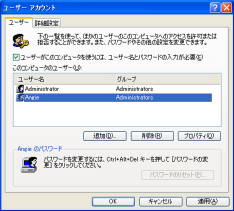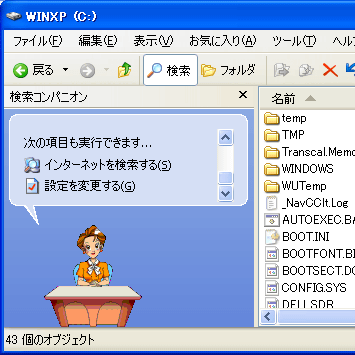ANGIE WORKSHOP > 知識倉庫 > Windows XPの乗りこなし方
Windows XPの乗りこなし方
Windows XPはWindows 2000と同じく,Windows NT系列のOSです。内部的にはWindows NTの最初のバージョンである3.1から連続したバージョン番号が付けられており,2000は5.0,XPは5.1となっています。つまりWindows XPの位置付けはWindows NT 5.1であり,実はWindows 2000との違いはマイナーバージョンアップに過ぎないものなのです。見た目がずいぶん変わりましたが,本質的な部分はそれほど変わっていないということです。むしろWindows 2000を熟成させてより使いやすくしたものであると言えるでしょう。
本記事は従来のWindows,特にWindows 2000に慣れているユーザーが
Windows XPを快適に使うための初期設定方法についてまとめたものです。Windows XPではさまざまなガイダンス機能が追加され,初心者が操作を習得しやすくなるように工夫されています。実際初めて触るWindowsがXPである場合は,これは上手く機能するのかもしれません。しかし大多数のすでにWindowsを使い込んできたユーザーにとっては,余計なお世話にしか思えないものが多いというのが実情でしょう。本記事ではこれらの
新しい機能の大半を無効にしていく方向で設定を行います。
もちろん,そうまでしてXPを使わなくても2000でいいじゃないかという意見があることは承知しています。しかし
Windows Media Player 9でXP以外では機能が制限されたように,今後はXPでないと置いてきぼりにされる状況が増えてくると思われます。また,新規にパソコンを購入する場合にもプリインストールOSでXPしか選択できないケースが多くなってきました。XPというジャジャ馬の乗りこなし方を習得するのは,決して無意味ではないと思います。
CONTENTS
Windows XPにはHome EditionとProfessionalの2種類のパッケージがあります。両者には
細かい違いが沢山ありますが,基本的には名前通りHome Editionは家庭向けであると考えて間違いありません。つまり一般家庭内で使う場合はHome Editionでもほとんど問題はありません。
両者の違いが問題になるのは,WindowsドメインやNetWareサーバーなどの比較的大規模なネットワークリソースに接続する場合です。オフィスで使う時にはこういった制限が問題になることが多く,ほとんどの場合Professionalが必要になります。実際にProfessionalが必要かどうかわからない場合は,事前に社内のシステム担当者に相談した方が良いでしょう。安いからといってHome EditionをプリインストールしたPCを買ってくると,結局すぐにProfessionalにアップグレードする必要が生じて「安物買いの銭失い」になりかねません。
またWindows XPには市販パッケージだけでなくプリインストールなどさまざまなライセンス形態があり,それぞれアクティベーション等に関する違いがあります。
表1.Windows XPのライセンス形態
| 購入方法 |
アクティベーション |
備考 |
| 市販パッケージ |
30日以内に実行 |
− |
| プリインストール |
不要 |
購入したPCにライセンスが縛られる。つまり他のPCにライセンスを移動することはできない。 |
| OEM版 |
30日以内に実行 |
HDDやマザーボード等の部品とセットで販売。セットになっていた部品と一緒に使わなくてはならないという縛りがある。 |
| ボリュームライセンス |
不要 |
5ライセンス以上まとめて購入する場合。 |
| MSDNサブスクリプション |
60日以内に実行 |
開発目的に使うことを想定したもの。MSDNの「オペレーティング システム」以上のレベルに含まれる。10ライセンスまで使える。 |
それぞれ一長一短があるわけですが,新規にPCを購入する場合はプリインストールを選択するのが無難だと思います。そのPCにライセンスが縛られるという制約はありますが,乗り換える時もまたプリインストール機を買えば済む話です。
複数のPCを使う場合はボリュームライセンスを検討してみるのも良いでしょう。Windows XPだけでなくOffice XPなどのライセンスも勘定に入れることができますので,実は個人でも5ライセンスを達成するのはそれほど難しい話ではありません。
Windows XPの初期設定では,日常的に使用するユーザーのアカウントを作成する画面が表示されます。ここで作成したユーザーには管理者権限が与えられ,特に制約なくすべての機能が使えるようになります。
このユーザーアカウントですが,ログオン名に日本語は使わない方が良いです。日本語で入力してもWindows自体は使うことができますが,アプリケーションによっては細かい問題が生じることがあるからです。ログオン名には半角英数字だけを使い,空白文字や記号もなるべく含めないのが無難です。
また,デフォルトではこのユーザーアカウントにはパスワードが設定されません。家庭で使う場合はそれほど問題にはなりませんが,オフィスでLANに接続する場合はパスワード無しのままにしておくのは危険です。社内に悪意を持ったハッカーは居ないと確信できる場合でも,
他のPCが感染したウイルスによって攻撃される可能性があります。必ずパスワードを設定するべきです。
Windows XPにはこのユーザーアカウントとは別に,Administratorという管理者権限を持つアカウントがデフォルトで作られます。プリインストール機では,メーカーによってはこの
Administratorがパスワード無しのままセットアップされてしまう場合(例:DELLのほとんどのPC)があります。これも放置するのは危険ですから,必ずパスワードを設定しましょう。
| |
 |
写真1.「コンピュータの管理」ツール
|
ユーザーのパスワードはコントロールパネルの「ユーザーアカウント」で設定できますが,Administratorに関してはこれでは設定できません。「コンピュータの管理」ツールを使う必要があります。スタートメニューにある「マイコンピュータ」の上で右クリックメニューから「管理」を実行することで,この管理ツールを起動します。
市販パッケージ版のWindows XPをインストールした場合は,初期設定時にAdministratorのパスワードを設定する画面が表示されるので,そこで設定します。またメーカーによってはプリインストール機でも同様にAdministratorのパスワード設定が要求されるケースもあります。このあたりはメーカーの方針によって細かく異なるようです。
なお,Administrator以外にもデフォルトで作られる組み込みアカウントがいくつか存在しますが,使わないものは無効化しておく方が良いです。Guestはデフォルトで無効化されていますが,HelpAssistantはデフォルトで有効になっていますので要注意です。リモートアシスタンス機能を使わないのであれば無効化しておきましょう。
Windows XPではAdministratorやGuestなどの組み込みアカウント以外のユーザーアカウントが1つしか無い場合,そのパスワードを無しにするとログオン画面をスキップして自動ログオンすることができます。しかしパスワードを設定するとこの自動ログオンは無効になります。
オフィス内で使う場合は自動ログオンにはしない方が安全という観点からは望ましいと思われますが,家庭内で使う場合はいちいちログオンを実行するのは面倒です。Windows 2000ではコントロールパネルの「ユーザーアカウント」で,パスワード付きのアカウントでの自動ログオンを設定することができましたが,Windows XPではこの設定項目が無くなっています。
しかし実はWindows XPでも同様の自動ログオンを設定することは可能です。スタートメニューの「ファイル名を指定して実行」に次のコマンドラインを入力して実行します。
| rundll32 netplwiz.dll,UsersRunDll |
| |
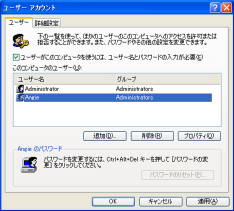 |
写真2.ユーザーアカウント設定画面
|
なんだか訳がわかりませんが,これはこういう呪文だと思ってください。(笑)
これを実行すると右のようにWindows 2000の時と同じユーザーアカウント設定画面が表示されます。自動ログオンするユーザー名を選択して「ユーザーがこのコンピュータを使うには、ユーザー名とパスワードの入力が必要」という項目のチェックを外すことで,自動ログオンが可能になります。
自動ログオンを設定する場合,パスワード無しにするよりもこのようにパスワード付きで設定する方が良いと言えます。ローカルにログオンする場合は全く同等ですが,ネットワーク経由での攻撃に対する抵抗力が違うからです。
Windows XPの最大の特徴は,Lunaという新しいユーザーインターフェイスです。しかし従来からWindowsを使っていたユーザーには,これは下品でイヤだと言う人が多いと思います。(笑)
色使いもそうですが,タイトルバーが太くなっている所や,アイコンが妙にデカくなっている所に特に違和感を感じますね。これはどうも想定している標準画面サイズが大きくなったということのようです。1280×1024以上の広い画面で使うと,それほど強い違和感は感じなくなります。
画面のプロパティで「Windowsクラシック」テーマを選択すると,Windows 2000とほぼ同じような画面になりますから,これで使っている人も多いと思います。しかしこれではあまり面白くありませんので,テーマはデフォルトの「Windows XP」(つまりLuna)のまま,従来のWindowsと同じような使い勝手にカスタマイズすることを考えます。
以下に示す各表は私の設定している内容をまとめたものです。設定内容にある○はデフォルトでオフになっている項目をオンにするという意味で,×はその逆の意味です。デフォルトのまま特に変更しない項目については省略しています。もちろんこれらの設定は必ずこうしなくてはならないという性格のものではありません。各自の好みで設定を取捨選択してください。
| 設定項目 |
設定内容 |
目的 |
コントロールパネル
/画面
/デスクトップ
/デスクトップのカスタマイズ |
○ マイコンピュータ
○ マイドキュメント
○ マイネットワーク
× Internet Explorer
× 60日ごとにデスクトップクリーンナップウィザードを実行する。 |
デスクトップ上に各アイコンを表示。
クリーンナップは余計なお世話なので停止。 |
コントロールパネル
/タスク バーと [スタート] メニュー
/プロパティ |
× 同様のタスクバーボタンをグループ化する
○ クイック起動を表示する |
Windows 2000と同じ操作性にする。 |
| 設定項目 |
設定内容 |
目的 |
| 表示メニュー |
○ ステータスバー
○ 詳細 |
ステータスバーを表示。
ファイル一覧は詳細表示をベースにする。 |
表示メニュー
/ツールバー |
× アドレスバー |
アドレスバーは使わない。 |
表示メニュー
/ツールバー
/ユーザー設定 |
アイコンのオプション:小さいアイコン |
アイコンがデフォルトだと大きいので小さくする。 |
ツールメニュー
/フォルダオプション
/全般 |
作業:従来のWindowsフォルダを使う
フォルダの参照:フォルダを開くたびに新しいウインドウを作る |
XPで導入されたタスクリスト表示の機能は使わない。 |
ツールメニュー
/フォルダオプション
/表示 |
詳細設定:
○ システムフォルダの内容を表示する
× ネットワークのフォルダとプリンタを自動的に検索する
○ すべてのファイルとフォルダを表示する
○ ログオン時に以前のフォルダウィンドウを表示する
× 簡易ファイルの共有を使用する(推奨)
× 登録されている拡張子は表示しない
○ 別のプロセスでフォルダウィンドウを開く
× 保護されたOSファイルを表示しない
設定したら[適用]ボタンを押した後,[すべてのフォルダに適用]ボタンを押す。 |
フォルダの標準設定。これをベースに,変えたいフォルダだけ個別に設定を変える。 |
| |
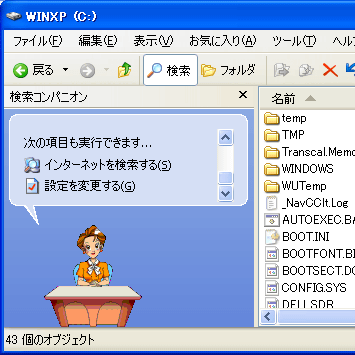 |
写真3.検索コンパニオン(冴子先生)
|
なお,エクスプローラで[検索]ボタンや[F3]キーを押すと検索コンパニオンが表示されますが,デフォルトではこれは犬のアニメーションキャラクタが出てくるようになっています。このキャラクタ表示は,テーマを「Windowsクラシック」にしていても出てくるというしつこいものですが,「設定を変更する」から「アニメーションキャラクタを表示しない」を実行すれば出て来なくなります。
また「設定を変更する」から「別のキャラクタを表示する」を実行すると,犬以外のキャラクタに変更することが可能です。Office 2000またはOffice XPをインストールするとOffice側で持っているキャラクタ(イルカや冴子先生など)を使うこともできるようになります。
システム関係の設定をチューニングします。
| 設定項目 |
設定内容 |
目的 |
マイコンピュータのプロパティ
/詳細設定
/パフォーマンス/設定
/詳細設定
/仮想メモリ/変更 |
カスタムサイズを選択し,初期サイズと最大サイズを共に256MBとする。 |
デフォルトでは搭載メモリの1.5倍サイズのスワップファイルが作られるが,これは無駄なので縮小する。 |
コントロールパネル
/電源オプション
/休止状態 |
× 休止状態を有効にする |
休止状態を有効にすると c:\hiberfil.sys という巨大なファイル(搭載メモリと同じサイズ)が作られてしまう。休止状態を使わないなら無効化しておく。 |
マイコンピュータのプロパティ
/システムの復元 |
○ すべてのドライブでシステムの復元を無効にする |
システムの復元を有効にしているとHDDの容量を余分に使い,パフォーマンスも低下する。使う場合でもC:ドライブ以外については無効にした方が良い。 |
マイコンピュータのプロパティ
/自動更新 |
× コンピュータを常に最新の状態に保つ |
Windows Updateをバックグラウンドで自動的に行う設定。ビデオキャプチャなどのクリティカルな作業をやっているときにこれが動いてると作業を失敗することがある。Windows Updateは手動で時々やれば十分。 |
コントロールパネル
/地域と言語のオプション
/言語/詳細
/詳細設定(SP1適用後)
or 言語バー(SP1適用前) |
× 詳細なテキストサービスをオフにする |
時々タスクバーやエクスプローラが反応しなくなる問題を回避するため。詳細はこちらの記事を参照。
できればIME自体もATOKやJapanist等の他社製品に変更した方が安定するようだ。 |
Windowsではデフォルトで搭載メモリの1.5倍のサイズのスワップファイル(
c:\pagefile.sys)が作られます。たとえば1GBのメモリを搭載していると,1.5GBのスワップファイルが作られることになります。元々スワップができるだけ起きないようにメモリを増やしているのに,増やせば増やすほど大きなスワップファイルが要求されるというのは馬鹿げていますね。(笑)
実際には,スワップファイルを縮小してもあまり問題にはなりません。本当に不足した時はWindows自体が増やせと要求してきますから,その時になってから増やせば十分です。512MB以上のメモリを搭載している場合,普通の使い方ではまず不足することは無いでしょう。
なお,Windowsはスワップファイル無しで動かすこともできますが,実際には無しだといろいろと調子が悪くなることが多いようです。小さいサイズで良いのでスワップファイル自体は作っておくことをお勧めします。上記の設定例では256MBに設定していますが,この数字そのものには特に根拠はありません。
休止状態というのは,メモリの内容をファイルに保存して終了しておき,次回の起動時にはそれを読み込むことで起動時間を短縮するものです。したがって搭載メモリと同じサイズの保存ファイル(
c:\hiberfil.sys)が必要になります。メモリを1GB搭載していれば,1GBの保存ファイルが作られます。この場合,スワップファイルもデフォルトで1.5GBになりますから,設定を変更しないとこの2つのファイルだけで2.5GBの容量を消費してしまうわけです。
休止状態の保存ファイルはスワップファイルと違ってサイズを縮小して使うことはできず,使うか使わないかの選択になります。大容量のHDDを使っていると
変な祟りがあったりしますので,あまり使わない方が良いかもしれません。
「システムの復元」に関しては,それなりに便利な機能なので使っても良いと思います。もちろんシステムに加えられた変更を常に監視し,自動的に変更前のファイルを保存しているわけですから,HDD容量やパフォーマンスが代償になります。
ちなみに「システムの復元」機能はシステムファイルやアプリケーションプログラムの変更を監視するだけで,自動的にデータのバックアップを取るシステムではありません。データのバックアップは他の方法で取る必要があります。したがってデータしか格納していないドライブに「システムの復元」を設定するのは意味がありません。
Windows XPをインストールして最初に目障りに感じるのは,タスクトレイに常駐している
Windows Messengerです。これはチャットのサービスですが,こんなものは要らないという人も多いと思います。Windows Messengerはコントロールパネルの「プログラムの追加と削除」から「Windowsコンポーネントの追加と削除」を実行することで削除できます。
ただし,この手順で削除するためには前もってWindows XPのSP1を適用しておく必要があります。SP1を適用しないと,「Windowsコンポーネントの追加と削除」のリストにWindows Messengerが表示されません。同様にSP1を適用することでここから削除可能になるものには,Outlook Expressなどがあります。
Windows XPを初めて見た時,その色使いや画面のデザイン(Luna)に強い抵抗を感じた人は多いと思います。私自身がそうで,なかなかXPをメインの環境として使おうという気にはなれませんでした。もちろんXP自体は発売直後から少しずつ触っては居ましたが,本気で移行を決意したのは2002年秋,つまりXPの発売後1年経ってからです。SP1もリリースされてそろそろ枯れてきたかなと思えることと,新規にPCを購入する時のプリインストールOSとしていまさらWindows 2000を選択するのもちょっと悲しいというのが理由です。(笑)
ここにレポートした設定は,そういった経験に基づいて実際に私が使っているものです。Windows 2000を使っていた時より不便になった点は何もありませんし,安定性でも特にWindows 2000より劣るという印象はありません。ブートが速くなった分,むしろ快適になったと感じます。
この人類史上最大(コードサイズがデカいというだけで,出来が最高という意味ではないです(笑))のバベルの塔のようなOSが,安定して動いていることだけでも奇跡に近いのではないかと思えます。今後はどういう進化をしていくのでしょうか。もう機能の追加は要らないんじゃないかという気もしますが…。
参考文献
更新履歴



 1.Windows XPの購入
1.Windows XPの購入