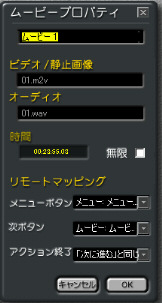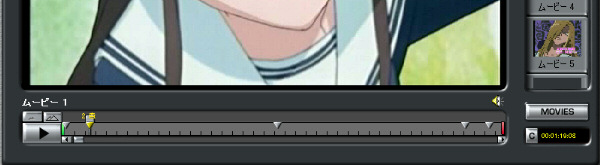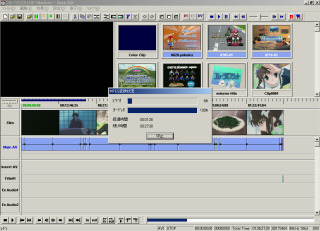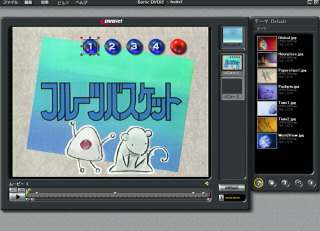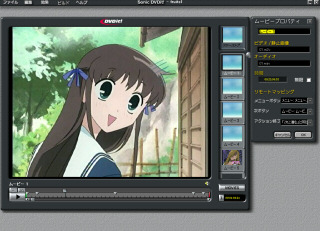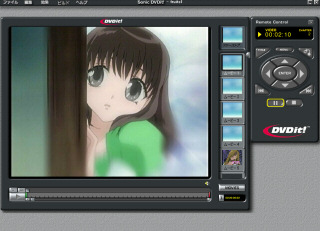初版:2001/09/03
改訂:2001/10/17 |
ANGIE WORKSHOP > 人柱実験工房 > DVD-RW導入記(2) −DVD-Video制作編−
DVD-RW導入記(2) −DVD-Video制作編−
前回はDVD-RWドライブ自体の印象についてレポートしましたが,私自身初心者ということもあって,DVD-Videoディスクの制作に関しては十分な記述ができませんでした。その後DVDit!の使い方を学習してある程度使いこなせるようになってきましたので,今回はDVD-Videoディスクの制作に重点を置いてより詳しくレポートしてみたいと思います。
CONTENTS
※一部の記述に明らかな誤りが見つかったので訂正しました。赤字部分がそれです。訂正してお詫びいたします。(2001/10/17)
DVD-R for General 2.0のメディアへの書き込みに対応したドライブは,前回述べたように今のところ
ドライブユニットとして3種類存在しています。これらを採用した実際の製品パッケージについては前回はあまり触れませんでしたが,ここで詳しく比較してみたいと思います。
*1 初期に付属していたWinCDR6.0 DVD ExtensionではデータDVD-ROMが作成できないという制限があった
*2 DVDit! SEはMPEG-2エンコーダを内蔵
上記9機種が現時点で購入可能な製品です。実売価格ではDVR-103系の製品が8〜10万円,LF-D321JD系の製品が4.5〜6万円といった所です(ベアドライブ製品は外付けドライブ製品より少し安めです)。
同じドライブユニットを採用した製品はハードウエアそのものの機能は同等ですから,付属ソフトの違いが重要になります。製品によって付属ソフトがずいぶん異なりますが,このあたりは各社の考え方が現れていて面白いと言えます。例えばPCVA-DRW1は元々VAIO専用の周辺機器という位置づけで,VAIO本体がMPEG-2エンコーダソフトを搭載しているためこの製品にはMPEG-2エンコーダソフトは付属していません。他の製品もデータDVD-ROMライティングソフトが付属していなかったり,DVDオーサリングソフトが付属していなかったりさまざまです。
もちろん付属ソフトが無いとダメだという話ではありません。
PrimoDVDや
DVD it!SEなどは単体でも販売されているソフトですから,これらを別途購入する場合についても検討してみる価値があります。それから,
VAIO PCV-RX72K のように最初からDVD-R対応ドライブを搭載したパソコンもありますので,パソコン自体の購入も考えている場合はそういった製品も検討に加えた方が良いかもしれません。
SW-9501を使ったドライブはDVD-Rにしか対応していませんので,あえて選択するだけの魅力はありません。したがって今買うならDVR-103を使ったDVD-R/RWドライブか,LF-D321JDを使ったDVD-R/RAMドライブということになります。DVD-Rメディアを使う限りにおいては両者は書き込み速度が違うだけで,特に機能的な違いはありません。そこで,書き換え可能なメディアであるDVD-RWとDVD-RAMの違いについて考えます。
パソコン用のデータディスクとして使う場合,DVD-RWは原則としてディスクアットワンスでしか書き込めないという欠点があります。つまりファイル単位での書き換えができません。これに対して
DVD-RAMはファイル単位での書き換えが自在にできます。DVD-RWでもアプリックスの
PacketManを使えばファイル単位での書き換えが可能になりますが,使い勝手や速度でDVD-RAMより劣る点が多いようです。しかしデータの可搬性という観点からは,多くのDVD-ROMドライブで読めるDVD-RWの方に若干の優位性があります。
一方,DVD-Videoの制作を主目的とする場合,多くのDVDプレーヤーで読み取り可能なDVD-RWの方が有利だと言えます。DVD-Videoの制作過程では,
実際にDVDプレーヤーで再生してみて初めて気がつく問題が出てくることがあります。再利用可能なDVD-RWを使えば,こういう場合にメディアの無駄使いを避けられます。
松下DVD-RP91のようにDVD-RAMを読み取れるDVDプレーヤーを用意すれば,DVD-RAMでも同様に試し書き用途に使うことも可能です。しかしそういう便利なDVDプレーヤーはあまり多くないのが現状です。
もちろんドライブ自体の価格差や,CD-R/RWへの対応,DVD-Rへの書き込み速度といった機能の違いも考慮するべきでしょう。どちらが絶対的に優れているとは一概には言えません。また,これから参入メーカーが増えて価格が下がってくることも十分に考えられます。DVD+RWの実機での評価も気になりますし,もうしばらく待って様子を見るというのも一つの選択だと思います。
※初版ではDVDit!等ではDVD-RAMにDVD-Videoフォーマットで書き込むことができないと記述していましたが,DVDit! 2.3.3では可能になっていますのでこれは誤りです。またDVD-RP91ではDVD-Videoフォーマットで書き込んだDVD-RAMメディアでも問題なく再生できる(つまりDVD-VRフォーマットにしなくてよい)そうです。訂正してお詫びいたします。(2001/10/17)
|
 |
写真1.StormEncoder
|
前回は
DVStorm-RT付属のソフトウエアMPEG-2エンコーダ(
以下「ソフトエンコーダ」と表記)や,
TMPGEnc,
LSX MPEG Encoderを使ってDVDを作成してみました。その後,DVStorm-RTのオプション製品であるハードウエアMPEG-2エンコーダ「
StormEncoder」を購入しましたので,各エンコーダの性能を比較してみたいと思います。
StormEncoderはDVStorm-RTに装着するドータボード(
写真1)です。DVStorm-RTにはあらかじめこのボードを装着するコネクタ類が用意されており,これを装着した姿こそがDVStorm-RT本来の姿なのだなと感じられます。エンコーダ・チップとしてはMPEG-2のリアルタイム・エンコード能力を持つ,松下製の
MN85560を使っています。
StormEncoderを装着し,付属のCD-ROMから専用アプリケーションをインストールします。これはやはり単体で動作するプログラムではなく,ソフトエンコーダと同じ手順でStormEditのメニューから呼び出して使います。つまりこれを入れるとソフトエンコーダは使えなくなります。どうしてもソフトエンコーダに戻したい場合は,この専用アプリケーションをアンインストールしなくてはなりません(StormEncoder自体を取り外す必要はありません)。
実際のエンコード速度を比較してみました(
表2)。素材としては前回も使った「
鋼鉄天使くるみ2式」のオープニングをDVキャプチャしたものです。ムービーの長さは90秒で,平均6Mbps/最大8MBpsのVBRという設定でエンコードしました。使用したパソコンは前回と同じPentium III/850MHzのデュアルCPU機です。
表2.各エンコーダのエンコード速度
| エンコーダ |
エンコード時間(秒) |
実時間(90秒)との比 |
| StormEncoder |
99 |
1.10 |
DVStorm-RT付属ソフトエンコーダ
速度優先
画質優先
画質最優先 |
132
166
298 |
1.47
1.84
3.31 |
| TMPGEnc β12i (2-PASS VBR/マルチスレッド) |
401 |
4.46 |
LSX MPEG Encoder 3.5
Very fast
Normal mode
Very slow |
284
312
1023 |
3.16
3.47
11.37 |
結果は,テストに使う素材の内容やエンコード条件の違いによっても当然変わってくると思われますので,あくまで参考程度と考えてください。それでもおおまかな傾向は読み取れます。StormEncoderはさすがに専用ハードウエアだけあって
非常に高速です。チップ自体は実時間でエンコードする能力を持っていますが,実際には実時間の1.1倍かかっています。これはカノープスの説明によると,DVフォーマットのAVIファイルをデコードする処理などのオーバーヘッドが原因だそうです。それでも,ソフトウエアでエンコードするよりはるかに速い処理速度は大きな魅力です。
また,DVStorm-RT付属のソフトエンコーダは,ソフトウエア・エンコーダとしてはかなり高速です。しかし前回報告した通り,画質面ではあまり芳しくありませんでした。「画質最優先」モードで出力しても,この画質には納得できないものを感じます。一方,StormEncoderはかなり高画質で,ソフトエンコーダとは明らかに違う映像を出力します。設定画面も異なりますし,
両者は全く共通点の無い別物と考えられます。
StormEncoderの出力した映像と,LSX MPEG EncoderやTMPGEncの出力した映像を比較した場合は,特に顕著な画質の差は見られませんでした。もちろん細かく見ていくと微妙な違いは感じられますが,あえて優劣を付けるのは難しいという印象です。ビットレートを下げて圧縮率を上げていくとまた違った印象が出てくるのかもしれません。
カノープスは
MTV1000というTVチューナーボードも販売しています。DVStorm-RTでは,StormEncoder以外にこのMTV1000をハードウエアMPEG-2エンコーダとして使用することが可能です。両者は使用しているエンコーダ・チップが同じで,MPEG-2エンコーダとしての機能や性能は同等です。違いは価格とテレビ受信・録画機能の有無になります。私はパソコンでテレビを直接受信・録画することにはあまり関心がありませんし,PCIスロットを余分に使われるのも嫌だったのでStormEncoderを選びました。もちろんMTV1000よりStormEncoderの方が安いという理由もあります。
前回は私自身DVDit!の理解が不十分だったこともあって,オーサリングについての説明があまりできませんでした。その後いろいろやってみて一通り理解できたという自信が持てたので,
DVDit! for VAIOを使ったオーサリングの手順について簡単に説明したいと思います。
…という構想だったのですが,実はソニーが非常に良くまとまった説明を書いてくれました。下手な素人が説明するよりずっとマシなので,DVDit!の使い方がよくわからんという方は,是非この「
ついに実現!バイオでオリジナルDVDづくり」の
STEP 2の部分を読んでみてください。DVDit! for VAIOに限らず,他のバージョンのDVDit!でも通用する説明になっています。
基本的な説明はソニーに任せてしまいましたので,ここではDVDit!を使っていて気がつきにくいポイントや,素朴な疑問点についていくつかフォローすることにします。
DVDit!のメニュー編集画面はDraw系ソフトの簡易版みたいなもので,GUIでボタンやテキストなどのパーツを並べて作っていきます。ですが,Draw系ソフトには必須とも言えるグリッド機能がありません。位置座標を数字で表示したりするような機能も無いため,複数のボタンの位置を正確に揃えることが難しくなっています。
しかしまったくお手上げかというとそうでもありません。実はマニュアルを良く読むとキーボードを使って調整する方法が書かれています。具体的には,SHIFT+カーソルキーという操作で10ドット単位での移動が可能なのです。これは10ドットおきのグリッド位置に移動するというものではなく,単に移動単位が10ドットになるだけです。したがって正確に位置合わせをするためには,まずボタンを画面のコーナーにマウスでドラッグして移動し,そこからSHIFT+カーソルキーで目的の位置へ移動してやります。グリッド機能のように使いやすくはありませんが,慣れればそこそこ使える機能です。また,SHIFTキーを押さずにカーソルキーだけ操作すると1ドット単位で移動できますので,10ドット未満の微調整が必要な時にはこれを使います。
移動だけでなく,ボタンのサイズ調整も同様の方法で行えます。ボタンのコーナーのサイズ変更ハンドルをマウスでドラッグして,反対側のコーナーへくっつけます。こうするとサイズがゼロのボタンになります。次にこの状態からSHIFT+カーソルキー操作でサイズ変更ハンドルを移動します。これにより10ドット単位でボタンのサイズを広げていくことができます。
|
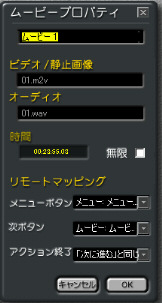 |
写真2.ムービーのプロパティ
|
DVDit!に複数のムービー(MPEG-2ファイル)を登録してムービーリストに並べても,そのままでは連続再生されません。メニューに登録しても,各ムービーを再生したら再びメニュー画面に戻ってしまいます。実は
連続再生するためには各ムービーのプロパティを設定してやる必要があります。
写真2がそれです。このリモートマッピングの項目を設定します。「アクション終了」というのがこのムービーの再生終了時の動作を設定するものです。「次ボタン」はDVDプレーヤーのリモコンの「NEXT(次に進む)」ボタンのことです。各ムービーを連続して再生するような普通の構成のDVD-Videoでは次のように設定します。
表3.リモートマッピングの典型的な設定例
| 項目 |
設定内容 |
| メニューボタン |
最後のメニュー(または任意のメニュー名を指定) |
| 次ボタン |
続けて再生するムービーのムービー名 |
| アクション終了 |
「次に進む」と同じ |
「「次に進む」と同じ」という設定は「次ボタン」と同じ動作という意味です。最後のムービーの終了後についてはメニューやその他適当な物を設定してやります。なお,メニューに登録していないムービーは選択肢に出てきませんので,
先に全ムービーをメニューに登録してからリモートマッピングの設定をする必要があります。
基本的には,作らなくてはなりません。複数のムービーを連続再生するためには,前述のように各ムービーのプロパティで次のムービーを指定してやる必要があります。しかし,この設定項目の選択肢に出てくるのはメニューに登録されているムービーだけなので,複数のムービーを再生する場合は必ずメニューを作って各ムービーを登録しなくてはなりません。
メニューに登録したムービーだけが再生可能になるわけですが,例外が一つだけあり,ファーストプレイに登録したムービーはメニューに登録していなくても再生されます。したがって全体を1本のムービー(つまり1本のMPEG-2ファイル)として作成するならば,メニューを作らないという選択も成立します。
DVDit!で作成したDVD-Videoディスクは常にリージョン・フリーになります。つまり日本のDVDプレーヤーだけでなく米国(リージョン1)のDVDプレーヤーなどでも再生可能です。リージョンを設定する機能はありません。また市販DVD-Videoソフトのようなコピープロテクトをかける機能もありません。作成したDVD-VideoディスクはPrimoDVDなどで丸ごとコピーすることが可能です。リージョン制限やコピープロテクトをかけたい場合は,Scenarist等の高価なプロ用オーサリングソフトが必要になります。
これはDVDit!自体の問題ではないのですが,DVD-RWメディアに焼こうとした場合に使用済みのDVD-RWメディアを再利用しようとすると,OSのCD-ROM自動再生機能でそのメディアに入っているコンテンツが勝手に実行されてしまいます。つまり一度DVD-Videoを焼いたメディアを入れると,WinDVDやPowerDVDといったDVD再生ソフトが起動されてしまいます。もちろんそのまま起動を待って,きちんと正常終了させてから焼けば問題ないのですが,時間もかかりますし煩わしいものです。
これを回避するにはOS側の設定を変更して自動再生しないようにしなくてはなりません。Windows 9x系ではデバイスマネージャを使って各ドライブのプロパティで自動再生するかどうかを設定できますが,Windows 2000ではこの方法では設定できません。
gpedit.mscを使ってGUIで設定する方法もあるようですが,それも面倒なのでレジストリを直接変更してしまいましょう。
次の内容のテキストファイルを作り,拡張子「.reg」の適当な名前で保存してダブルクリックするだけです。設定後は一度OSを再起動してください。
Windows Registry Editor Version 5.00
[HKEY_LOCAL_MACHINE\SYSTEM\CurrentControlSet\Services\Cdrom]
"Autorun"=dword:00000000
|
DVDit!には
LE,SE,PEの3種類の製品があります。LEはOEM専用の製品で市販はされていません。SEとPEは市販されており,順に高機能かつ高価格になります。DVDit! for VAIOは名前こそ違いますが,ソニーOEM版のLEです。そしてDVDit! for VAIOは
DVDit! PRO for VAIOという上位製品に有償でアップグレードすることが可能です。これら各製品の違いについて整理してみました。
表4.DVDit!の各製品の違い
| DVDit! |
LE |
for VAIO |
SE |
PRO for VAIO |
PE |
| 価格(新規購入) |
− |
− |
29,800 |
− |
128,000 |
| 価格(アップグレード) |
− |
− |
9,980 |
19,800 |
109,800 |
| MPEG-2エンコーダ/デコーダ |
× |
× |
○ |
○ |
○ |
| Dolby AC-3音声(2ch)のインポート |
× |
○ |
× |
○ |
○ |
| Dolby AC-3音声(2ch)エンコーダ |
× |
× |
× |
○ |
○ |
| チャプタポイント設定 |
× |
× |
○ |
○ |
○ |
| メニューにサウンド(BGM)を付加 |
× |
× |
○ |
○ |
○ |
| DVD-ROMデータ追加 |
× |
× |
○ |
○ |
○ |
| ワイド(16:9)画面サポート |
× |
○ |
× |
○ |
○ |
| CD-R出力にcDVDプレーヤーを含める |
○ |
× |
○ |
○ |
○ |
| プレス用マスターDLT作成 |
× |
× |
× |
○ |
○ |
この表では全製品に共通する機能は省略して,
機能的に違いのある部分だけを示しています。ただし実際にはLEは機能を細かく切り売りしているらしく,OEMによってはこの×の項目の一部が○になったりするものも存在しています(for VAIOもその一つだと言えます)。
SEはLEに対していろいろな機能が追加されていますが,中でも重要なのは「
チャプタポイント設定」です。これはムービーの途中の位置にチャプタポイントを設定する機能です。LEではチャプタポイントは各ムービーの先頭に自動設定されるだけで,ムービーの途中に追加することはできません。つまりDVDのチャプタ機能を有効活用するには各チャプタごとに別々にムービー(MPEG-2ファイル)を作らなくてはならないわけです。SEやPEではこういう制約が無くなります。
PEは「プレス用マスターDLT作成」機能があるように,一応プロ向けという位置づけになっています。そしてDVDit! PRO for VAIOも中身はPEと同じものです(インストーラの画面ではPEと表示されています)。
アップグレード価格が5倍も違うものの中身が同じというのは信じられない話ですが,カタログスペックを調べる限り,機能の違いを発見できません。もちろん実際に両方を入手して比較したわけではないので,触ってみると何か細かい違いがあるのかもしれませんが,なんとも不可解な価格設定です。
ホビーユーザーとしては「プレス用マスターDLT作成」機能は使う機会がありませんが,もう一つの違いである「
Dolby AC-3音声(2ch)エンコーダ」機能はとても重要です。
前回,DVD-Videoの規格では音声は無圧縮のリニアPCMフォーマットか,または
Dolby AC-3(
Dolby Digitalとも呼びます)という圧縮フォーマットで収録されるという説明をしました。リニアPCM音声はすべてのDVDプレーヤーで再生可能なことが保証されていますが,Dolby AC-3音声についても,日本および米国のすべてのDVDプレーヤーで再生可能なことが保証されています(ヨーロッパではオプション)。Dolby AC-3にはモノラルから5.1chまでさまざまなチャンネル数の仕様がありますが,2ch以下の音声はすべてのDVDプレーヤーでアナログ音声に変換して出力できます。
リニアPCM音声では最低でも48kHz/16bit/2chにしなくてはならないため,1536kbpsの帯域を要求します。Dolby AC-3音声2chなら,これが256kbps以下で済んでしまいます。もちろん圧縮音声なので音質は低下しますが,現実に使用する素材を考えると48kHz/16bit/2chというDAT並の高品位音声が必要になるケースは実は非常に少ないのです。例えばテレビ番組を録画した素材の場合,地上波テレビの音声はFMラジオ相当であり,Dolby AC-3音声の256kbpsにエンコードしてもオリジナルとの差はほとんど感じられません。
音声の帯域を減らすことで,
映像側により多くの帯域を割り当てることが可能になります。
表5は映像のビットレートと収録可能な時間(4.7GBメディア)をまとめたものです。
表5.映像のビットレートと収録可能な時間
| 映像のビットレート(kbps) |
リニアPCM音声(1536kbps)の場合(分) |
Dolby AC-3音声(256kbps)の場合(分) |
| 9000 |
不可 |
67 |
| 8000 |
65 |
75 |
| 7000 |
73 |
86 |
| 6000 |
83 |
100 |
| 5000 |
95 |
118 |
| 4000 |
112 |
146 |
| 3000 |
137 |
190 |
高価なPEはともかく,DVDit! PRO for VAIOはこのDolby AC-3音声エンコーダ機能のためだけでも
アップグレードする価値があると思います。エンコーダ機能を持たないDVDit! for VAIOでも,他のツールで作成したDolby AC-3音声ファイルをインポートする(入力として使う)ことはできます。しかし,Dolby AC-3音声を作成できるツール自体がまだ世の中にあまりありません。また,DVDit! LEやSEではDolby AC-3音声をインポートすることさえできません。
6月に発注していた
DVDit! PRO for VAIOが7/20に届きました。Version 2.3.3ですが,
ニュースリリースで説明されているようにバグの残っている暫定版です。そのためか,マスターディスクはCD-Rで提供されています。なお,このバグはMPEGオーディオを入力に使う場合に限った話であり,DV素材などでリニアPCM音声を入力に使う場合は全く問題ありません。
この製品にはソフトウエアDVDプレーヤーである「
PowerDVD 3.0」が付属しており,インストーラが続けて起動できるようになっています。DVDit!が内部的に必要としているMPEG-2デコーダとして提供されているのかと思いましたが,実際はこのPowerDVD 3.0をインストールしなくてもDVDit!は問題なく使用できました。
インストール先のフォルダを覗いてみると,「Player\intervideo\windvd」という名前のサブフォルダがあり,中に
WinDVD2000の実行ファイルらしきものが入っています。単体で起動することはできなくしてあるみたいですが,これが標準のMPEG-2デコーダとして内部的に使われているようです。PowerDVD 3.0が付属しているのは,標準のデコーダでうまく動かなかった時にフォローするためという意味もあるのかもしれません。
PRO for VAIOの画面構成や使い方は基本的にfor VAIOと同じで,for VAIOが使える状態になっていれば戸惑うことはないと思います。ただ,Defaultテーマに入っているメニュー背景用画像やボタンのデザインがfor VAIOとは違うものになっています。
チャプタポイントは特定の場面に制作者が設定したもので,DVDプレーヤーのリモコンボタンでジャンプして移動することができるポイントです。for VAIOでは各ムービーの先頭に自動的にチャプタポイントが設定されますが,他の場所に設定することはできません。PRO for VAIOではムービーの途中の任意の位置にチャプタポイントを設定することが可能です。
チャプタポイントは画面下部のタイムラインで設定します。設定する位置でダブルクリックすればチャプタポイントが作られますし,CTRLキーを押しながら左右にドラッグして位置を調整することも可能です。ですが,残念ながらこの部分の
操作性は非常に悪いというか,最低に近いものです。
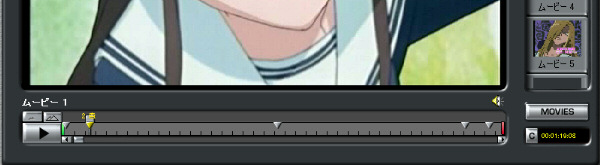 |
| 写真3.チャプタポイントの設定 |
まず,位置をコマ送りで調整することができません。ドラッグ移動では移動単位が大きいため,正確に位置を調整するのは困難です。もう一つの方法としてタイムコードを入力して位置を指定することができます。作成したチャプタポイントをクリックして選択した状態で,右側の「T」ボタンをクリックして「C」ボタンに変更するとチャプタポイントのタイムコードが表示されますので,この数字を書き換えて調整します。この方が比較的調整はしやすいようですが,実用性という観点からはまだ次のような問題があります。
- チャプタポイントの位置を微調整してもプレビュー画面の映像に反映されないことがある。まったく同じタイムコードを入力しても,その時々によって表示されている絵が違うという状態で,プレビュー表示がアテにならない。
- 元々チャプタポイントはMPEGのデータ単位であるGOPの先頭位置(Iフレーム)にしか設定できない。これは仕方が無いのだが,DVDit!の編集画面上ではGOPの途中のフレームにも設定できてしまう。もちろん最終的に焼き上がったDVDではGOPの先頭位置に矯正されてしまうので,プレビューの結果と焼き上がったDVDを再生した結果が異なってくる。
結局のところ,最も作業効率の良いチャプタポイントの設定方法は次の手順になるようです。
- MPEG-2にエンコードする前のビデオファイルを編集ソフト(StormEdit等)で読み込んで,チャプタポイントに設定する位置のタイムコードをあらかじめ全部調べてメモしておく。
- DVDit!でタイムコードを直接入力する方法でチャプタポイントの位置を設定する。
この手順でも,チャプタポイントがGOPの先頭位置に矯正されてしまう問題は回避できません。あらかじめきちんと計算してタイムコードを決めれば良いのかもしれませんが,それも面倒なので私はGOP内程度のずれは容認することにしています。前にずれて直前の絵が少し見えるのを避けたい場合は,そこに1〜2秒程度の黒画面をあらかじめ入れておきます。こうするとずれても見えるのは黒画面だけですので違和感が無くなります。
※初版ではDVDit!に読み込んだMPEG-2ファイルのタイムコード表示がデタラメになると記述していました。その時は確かにそうだったのですが,その後OSからすべてインストールしなおしたところ,正しいタイムコード表示で動作するようになってしまいました。何か他のソフトの影響だったのかもしれませんが,いろいろ試してみても再現できていません。ともかく,DVDit!のタイムコード表示が常にデタラメになるというわけではないようなので訂正しておきます。(2001/10/17)
DVDプレーヤーのリモコンには「NEXT(次に進む)」ボタンと「PREV(前に戻る)」ボタンがあり,通常は前後のチャプタポイントへのジャンプに使います。DVDit!ではムービーのプロパティで「NEXT」ボタンの動作を設定します。しかし,「PREV」ボタンの動作は設定することはできないようです。「PREV」ボタンの動作はDVDプレーヤーの実装により異なるようですが,一般的なのは次のような動作です。
- 原則として押した位置の前にある一番近いチャプタポイントに移動する。
- チャプタポイントの直後数秒以内の位置で押した場合は,さらに1つ前のチャプタポイントに移動する。
DVDit!で作成したDVDでも,ムービーの途中のチャプタポイントに関しては「PREV」ボタンは上記のように動作します。ところが,ムービーの先頭のチャプタポイントについては違う動きをします。
ムービーの先頭のチャプタポイントの直後で押した場合,当然ながら直前のムービーの最後のチャプタポイントに移動することが期待されます。しかしDVDit!ではこれを全く別な場所へジャンプする設定にしてしまいます。具体的にどこへジャンプするように設定するのかはよくわかりません。前のムービーの先頭位置にジャンプするようになったり,ムービーフォルダに登録された最後のムービーの先頭位置にジャンプするようになったりさまざまです。要するに
ムービーの切れ目では「PREV」ボタンはまともには動いてくれないということです。
ともあれ,この問題を回避するためには,全体を1個のムービーで作成してチャプタポイントは全部途中に手動で設定するしかないようです。しかしながら前述のようにチャプタポイントの手動設定は非常に使いにくい操作を強いられます。早急に解決して欲しいものです。
DVDit! PRO for VAIOはMPEG-2エンコーダを内蔵しており,AVIファイルやQuickTimeファイルを入力として使うことが可能です。MPEG-2ファイルと同様にムービーとして登録し,DVDのビルドを実行する時に自動的にMPEG-2にエンコードされます。そこで,この内蔵エンコーダの処理速度を計測してみました。素材は前述の「鋼鉄天使くるみ2式」オープニング(90秒)です。
表2と比較するととんでもない数字ですが,間違いではありません。90秒の映像をエンコードするのに6156秒(102分36秒)かかりました。これは1時間の映像のエンコードに68時間,つまり丸3日かかるということを意味しています。使用したパソコンはPentium III/850MHzで,今日の水準では決して高速なパソコンではありません。しかし最新のPentium 4/2GHzのパソコンでも速度はせいぜい3倍程度ですから,68時間が22時間になるだけです。ソニックの
FAQにも実時間の20〜40倍の時間がかかると書かれていますので,このエンコード速度は仕様ということのようです。
次にDVDプレーヤーで再生して画質を見てみました。ノイズの少ないきれいな映像なのですが,動きが妙にカクカクッとしたものになっています。どうもフィールドオーダーが逆転してしまっているようです。[^^;]
スペック表の○×評価では確かにMPEG-2エンコーダを内蔵していることになるんでしょうが,こんな
カタツムリより遅い上にフィールドオーダーが逆転してしまうようなエンコーダでは使い物になりません。元々たいして期待はしていませんでしたが,やはりPRO for VAIOでもMPEG-2エンコーダは別途用意する必要があるという結論になります。
ソフトウエアというものは使いこなせるようになってくると欠点が目についてくるものです。そのため上記のように文句をいろいろ書いてしまいましたが,実際にはこのDVDit! PRO for VAIOは全く使い物にならないというわけではありません。欠点を把握した上である程度妥協するなら,それなりに使えるツールです。何よりこれに代わるツールがほとんど存在しない現状では使わざるをえません。
テレビ番組を録画した素材から,試験的にDVDを作成してみました。番組はテレビ東京で7月から開始されたアニメ「
フルーツバスケット」です。作成工程の流れを簡単にご紹介します。
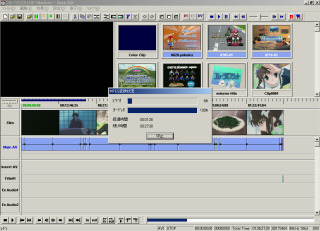
写真4.StormEncoderでMPEG-2ビデオデータを作成
|
|
素材の作成
DVデッキで録画しておいた番組をDVStorm-RTでキャプチャし,StormEditで編集します。CMをカットすると1話あたり24分弱になりました。
MPEG-2ビデオデータの作成
次にStormEncoderを使って1話分ずつMPEG-2ファイルにエンコードします(写真4)。ビットレートは平均6Mbps/最大8MbpsのVBRを指定したところ,1話あたり映像が1075MB,音声(PCM)が276MBになりました。このままでは4.7GBのDVD-Rに4話入りません。ビットレートを下げてエンコードし直すことも考えましたが,音声をDolby AC-3にエンコードすればなんとか4話入りそうなのでこのまま行きます。
|
DVDit! PRO for VAIOでオーサリング開始
1〜4話のMPEG-2データと音声データを読み込ませます。Dolby AC-3エンコードを前提にすると逆に容量が少し余るので,1話の前週に放送された番組予告スポット(15秒)もオマケとして収録することにしました。
メニュー画面を作成
DVDit!に標準で用意されている背景画は,この番組の内容とはイメージが違いすぎてしっくり来ません。結局アイキャッチの画面を静止画キャプチャしたものを使うことにしました。ボタンを並べて,各ムービーをボタンにリンクしただけの簡単な手抜きメニューです(写真5)。
|
|
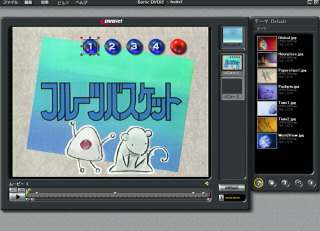
写真5.メニュー画面を作成
|
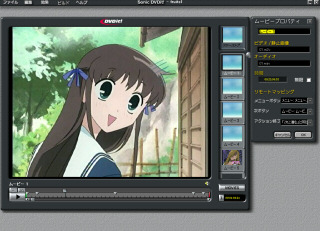
写真6.各ムービーのプロパティを設定
|
|
各ムービーのプロパティを設定
全体を順次再生できるように設定します。ファーストプレイには1話のムービーを入れておきます。これでDVDプレーヤーに入れると自動的に全体を連続再生することになります。
チャプタポイントを設定
各ムービーの先頭には自動的にチャプタポイントが設定されますが,これ以外に各話の本編Aパート,Bパート,エンディング,次回予告のそれぞれの先頭位置に設定しました。
|
DVDit!上で再生して動作確認
プレビューモードで再生して動作確認します。画面上のリモコンのボタンを操作して意図した通りに動くことを確認します。
DVD-R/RWに焼く
「プロジェクト設定」画面でDolby AC-3音声へのエンコードを設定してから焼きます。
|
|
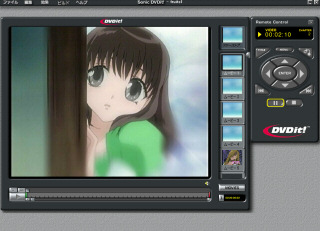
写真7.DVDit!上で再生して動作確認
|
「プロジェクト設定」画面の「ディスク名」という項目がデフォルトでは「タイトルなし」になっていますが,これはDVD-ROMとしてのボリュームラベルの設定です。これを変更せずにそのまま焼くと,WindowsのDVD-ROMドライブに入れた時にボリューム名の表示が文字化けしてしまいます。ディスクが読めなくなるわけではないし,DVDプレーヤーでも正しく再生できるので問題は無いと言えば無いのですが,みっともないので英語で適当に設定しておきます。よくある「余計な日本語化」の一つですね。
DVDが焼き上がったら,一般のDVDプレーヤーで再生できることを確認します。パソコンのソフトウエアDVDプレーヤーで問題なく再生できても,
一般のDVDプレーヤーでは問題が出てくるケースもあるので,なるべくDVDプレーヤーで確認するべきです。それも高級プレーヤーではなく処理能力の低い安物の方が確認用としては望ましいと言えます。
自画自賛するわけではありませんが,できあがったDVDはなかなかきれいな映像を出力してくれました。この番組自体が動きの激しいシーンは比較的少ないということもあるのでしょうが,元のDV映像と比べても遜色無いレベルにまで達しています。もちろんS-VHSなどよりはるかに高画質なので,作成にかかる手間さえ考えなければ私的な保存用としては十分使えそうな感じです。
パソコンを使ったDVD-Videoディスクの制作は,まだまだ環境が整っていないというのが率直な感想です。DVDit! PRO for VAIOも使っているうちにいろいろと不満が生じますし,もっと良いオーサリング・ツールをどこかで作ってくれないものかと思います。
それでも,実際にDVDを作成してDVDプレーヤーで再生してみるのは楽しいものです。今はまだ敷居が高いのは事実ですが,数年後にはCD-Rのように広く普及していくのではないかという予感がします。
更新履歴
| 2001/09/03 |
初版 |
| 2001/10/17 |
一部の間違いを修正 |



 1.DVD-Rドライブの選択肢
1.DVD-Rドライブの選択肢